How to reset Windows 10 password Latest 2019
Hey, guys welcome to my website today I will show you how you can reset the forgotten password of your windows machine such as Windows 10. This method also works for windows 7 as well as Windows 8. Resetting Windows 10 Password using Hiren is very simple and easy and this works on any windows version. There are many ways to reset windows 10, windows 8, windows7 password but here we are going to reset your windows 10 password by using a free preinstallation Environment tool called HirenBootCdPE. The step is very simple and easy so that everyone can do this to reset your forgotten any windows password.
What is HirenBootcd?
HirenBootcd is those tools which help computer geeks or hardware technician to troubleshoot their computer/laptop it is also preinstallation Environment. Hirenbootcd contains many diagnostic tools or program such as
- BCD-MBR Tools
- Hard Disk Tools – Data Recovery
- Removable Drive Tools
- Hard Disk Tools – Defrag
- Hard Disk Tools – Diagnostic
- Hard Disk Tools – Imaging
- Hard Disk Tools – Security
- Windows Recovery
- Network
- System Tools
- Security – Passwords
- Security – KeyFinders
- Removable Drive Tools
- Other Tools
Hirenbootcd can also be used for problem analyzing on your computer or laptop. You can do much more stuff by using Hiren such as Recovery data, reset windows password, back up your system, clone system, etc. Now Hirenbootcd comes with windows 10 interface. You can simply run Hirenbootcd by using your thumb drive or USB or Pendrive. Keep in mind Hiren is used for diagnostic purposes for your laptops or computers. Ergo we are using Hiren to Reset our Windows 10 forgotten password.
How to create HirenBootCd?
Now click the Process button and click Yes as shown in the image below:
Now the rest of the work will be done by the ISO2USB tool. When everything is done unplug your USB drive and replug it. Restart your computer. After this step now you are ready to reset your forgotten password what you have to do is just go to the BIOS setting by pressing the F2 button from your keyboard and make a first boot option to the USB drive.
Note: Remember Your BIOS Setting may be different
Now your windows will boot from your USB drive when everything is done click start menu and type "NT Password Edit" hit Enter as shown in the image below:
Now your windows will boot from your USB drive when everything is done click start menu and type "NT Password Edit" hit Enter as shown in the image below:
Now NT Password Edit dialog box will appear now click Open button as shown in the image below:
Note: Path to the Same File must be same. C:\\windows\system32\config\sam
Now you will see all the User list, Here click the Username You want to reset your password for. In my case, I'm gonna reset the Administrator Password. Click Change password then type your new password then click Ok.
Now click save changes as shown in the image below:
Note: Path to the Same File must be same. C:\\windows\system32\config\sam
Now you will see all the User list, Here click the Username You want to reset your password for. In my case, I'm gonna reset the Administrator Password. Click Change password then type your new password then click Ok.
Now click save changes as shown in the image below:
After you save the change click the exit button and restart your windows, also unplug your USB drive or Pendrive.
Now you are done what you have to do is just enter your new password in the welcome screen.
If you have any problem regarding this you can contact me will help you to reset your password.
For video tutorial
Now you are done what you have to do is just enter your new password in the welcome screen.
If you have any problem regarding this you can contact me will help you to reset your password.
For video tutorial

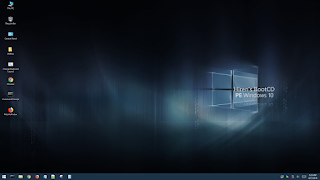
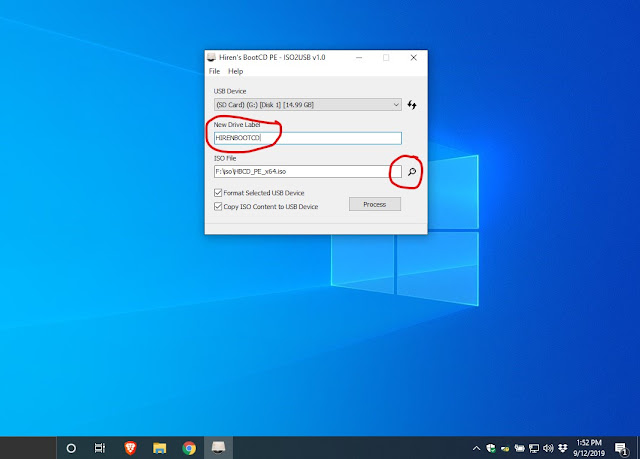
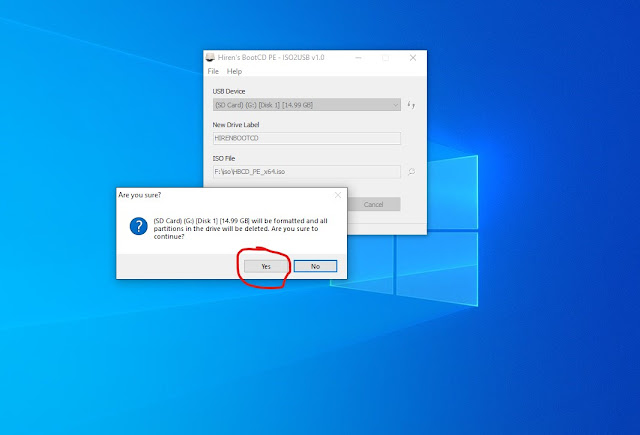




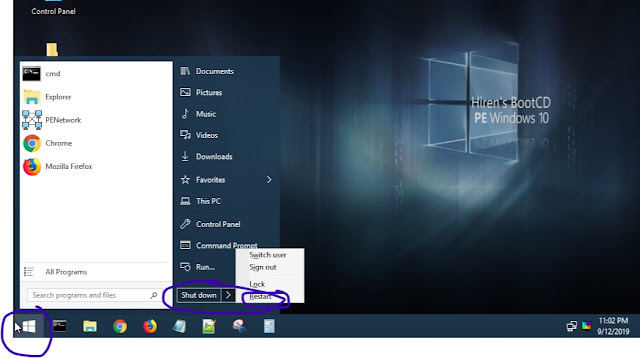





wow its working thank you bro..
ReplyDeleteYou are welcome...
Delete